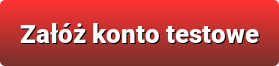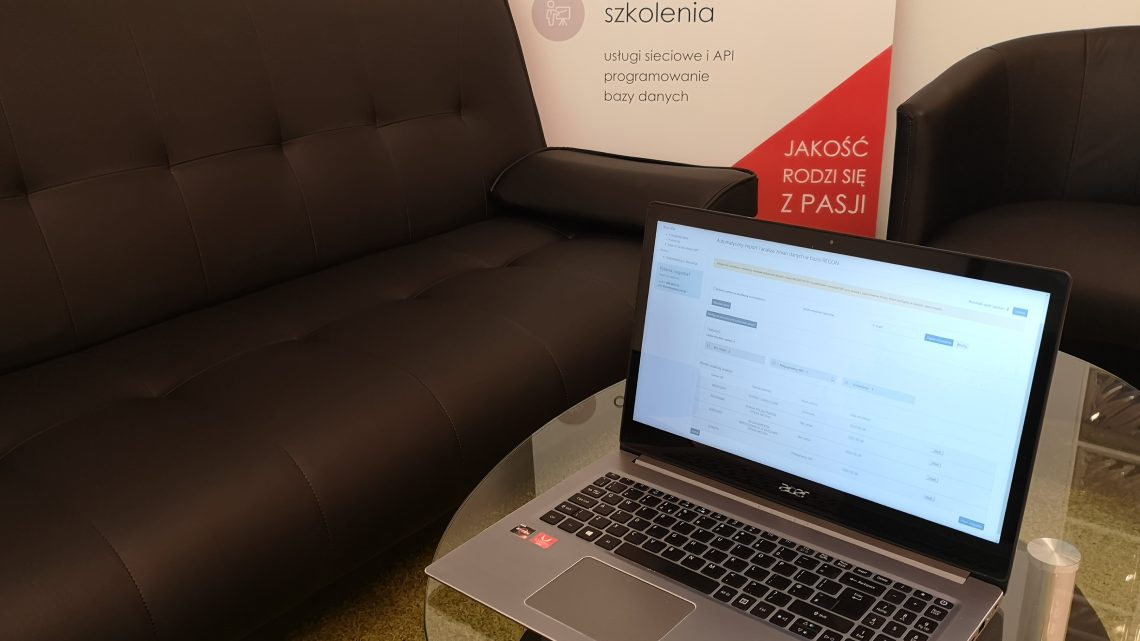
Dlaczego warto monitorować dane kontrahentów?
Po to by wiedzieć z kim robimy interesy. Obecnie nie brakuje firm widm, które naciągają swoich wspólników na wielkie straty. Świat się kręci coraz szybciej i podobnie jest z rotacją w biznesie. Jednego dnia mamy świetnego kontrahenta, by następnego dowiedzieć się, że zawiesił działalność i dostawa na którą czekamy nigdy nie dotrze.
Nauczmy się więc pływać w tym wzburzonym morzu niepewności jakim jest obecnie biznes.
Jak monitorować dane firmy za pomocą Hyperflow?
Hyperflow to platforma służąca do analizy danych zawierająca zestaw narzędzi do analizy danych kontrahentów takich jak na przykład narzędzia do automatycznej weryfikacji na białej liście VAT lub weryfikację statusu PEP.
Za pomocą Hyperflow możemy też monitorować dane naszych kontrahentów w bazie REGON gdyż jeden z modułów platformy to narzędzie do monitorowania danych rejestrowych firmy.
Do uruchomienia monitoringu kontrahentów potrzebny nam będzie moduł podstawowy Baza CRM oraz moduł rozszerzający bazę o automatyczne analizy GUS import.
Rejestracja nowego konta klienta na platformie Hyperflow jest darmowa.
Darmowe wersje demo
Dostępne są darmowe wersje demo obu produktów. Demo dla bazy CRM jest dostępne przez 5 dni natomiast demo modułu GUS import obejmuje 5 zapytań do bazy REGON. Można więc przetestować pełną funkcjonalność oferty przed poniesieniem jakichkolwiek kosztów. Szarzej o produktach dostępnych na Hyperflow można przeczytać tutaj.
Baza CRM + GUS import pierwsze kroki
Gdy mamy już zamówione produkty i dostęp do naszej bazy na platformie możemy przystąpić od razu do uzupełniania danych, by wprowadzić je do analizy.
A oto główny widok naszej dziewiczej bazy CRM:
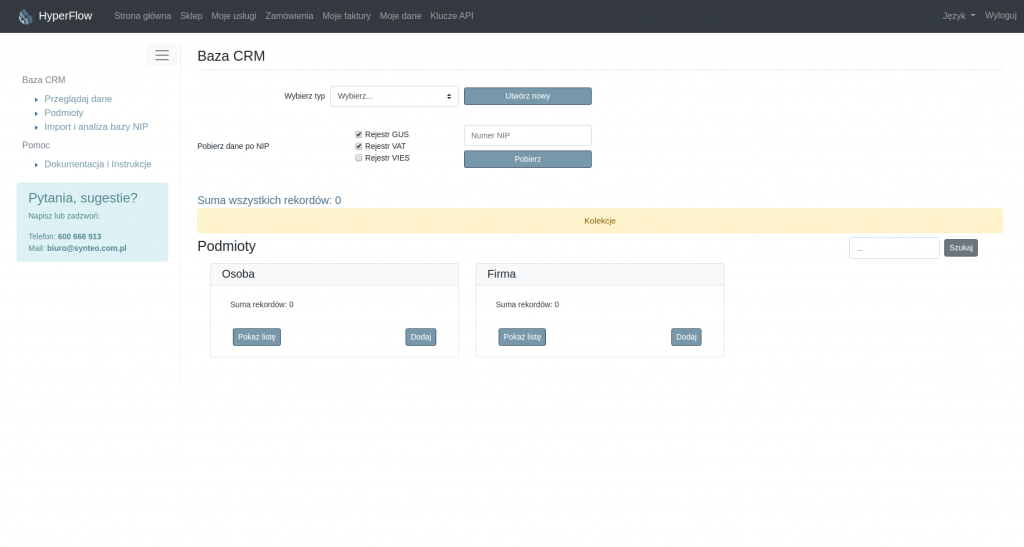
Po lewej stronie ekranu znajdujemy nawigację i od razu przechodzimy do konfiguracji naszych analiz. W menu bocznym wybieramy “Import i analiza bazy NIP“.
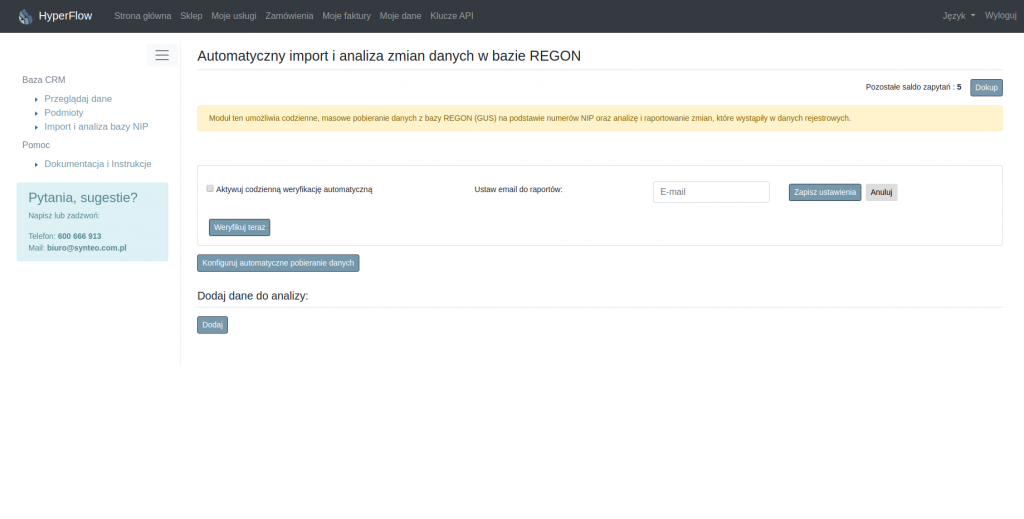
Ustawiamy automat analizy

Aby aktywować automatyczną analizę zaznaczamy checkbox “Aktywuj codzienną weryfikację automatyczną“, wprowadzamy adres e-mail, na który będą wysyłane wyniki analizy i zatwierdzamy przyciskiem “Zapisz ustawienia“.
Następnie klikamy przycisk “Konfiguruj automatyczne pobieranie danych“.
Konfiguracja pobierania danych

Ponieważ nasze dane pobierzemy z pliku csv, który znajduje się na naszym dysku, pozostawiamy konfigurator z zaznaczoną opcją “Automatyczny import wyłączony” i klikamy przycisk “Zapisz”.
Po wyjaśnienie znaczenia pozostałych opcji np. import ze zdalnego serwera lub arkuszy Google, odsyłam do dokumentacji modułu GUS Import.
Wprowadzanie danych z pliku csv
Wprowadźmy teraz dane do naszej analizy. Potrzebujemy więc przygotować plik csv z danymi.
Tworzymy więc arkusz kalkulacyjny w dowolnym programie do tego celu (Excel, LibreOffice). Wprowadzamy numery nip w pierwszej kolumnie, a następnie zapisujemy arkusz za pomocą polecenia “Save as” lub “Zapisz jako”. W oknie zapisu wybieramy miejsce, gdzie chcemy zapisać plik, wprowadzamy nazwę np “daneAnalizy05052020” i wybieramy rozszerzenie pliku jako csv – Text CSV (.csv). Po czym zatwierdzamy przyciskiem “Save” lub “Zapisz”.
Uwaga! Nie zmieniamy rozszerzenia pliku ręcznie w samej nazwie!
Zawsze należy użyć w tym celu polecenia “Zapisz jako” (Save as).
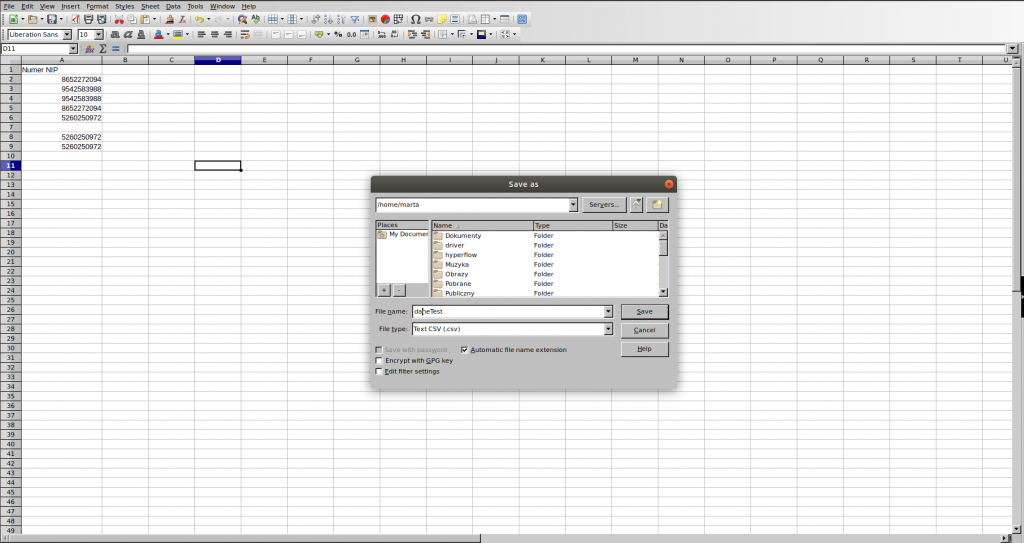
Program w kolejnym kroku zapyta się o format zapisu: wybieramy format CSV.
Kolejne okno, które nam się pojawi to wybów podziału pliku. Ustawiamy znak podziału pól (“Field delimiter”) jako przecinek (,) oraz znak podziału wyrazów (“String delimiter”) jako “ i klikamy “OK”.
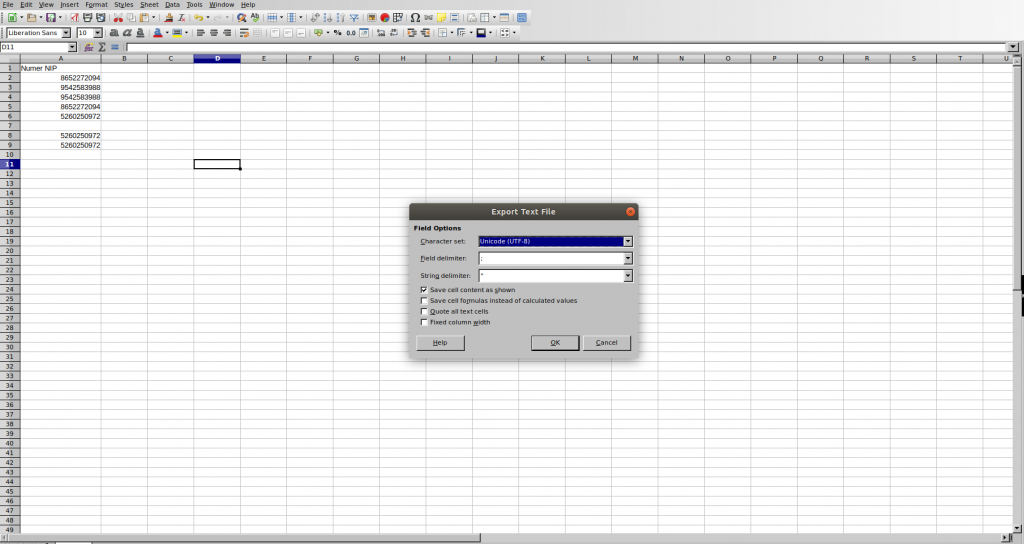
Tak przygotowane dane możemy wprowadzić do naszej analizy. Wracamy więc do bazy i w oknie “Dodaj dane analizy:” klikamy przycisk “Dodaj”.
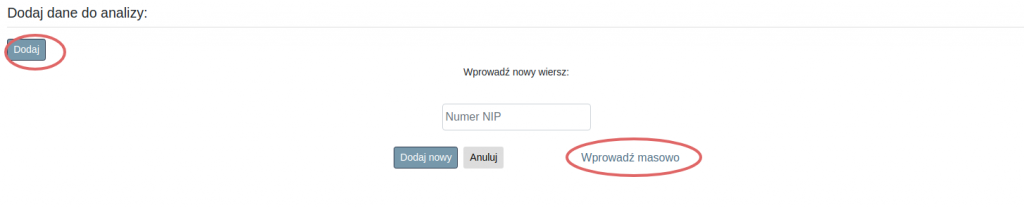
Ponieważ chcemy wprowadzić dane masowo, klikamy przycisk “Wprowadź masowo”. Po tej operacji zmienia się formularz wprowadzania danych na wprowadzanie masowe.
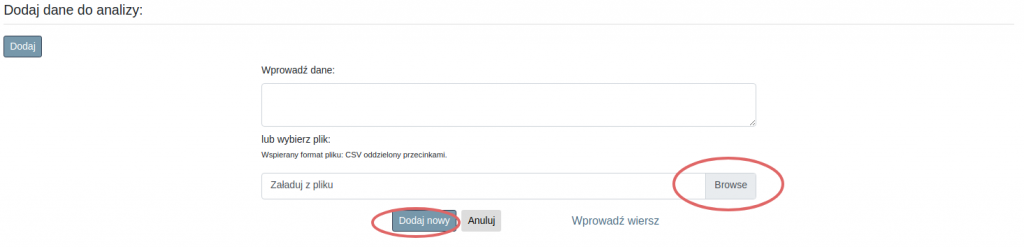
Klikamy przycisk “Browse” i wyszukujemy zapisany przez nas wcześniej plik csv. Wybieramy go i klikamy przycisk “”Otwórz”, a następnie przycisk w naszych analizach “Dodaj nowy”.
Voilà!
Nasze dane zapisały się do analiz i utworzyły się od razu statystyki danych. Automat poradził sobie z duplikatami wprowadzonymi do arkusza. jedyne co musimy poprawić to usunąć wiersz nagłówka kolumny.
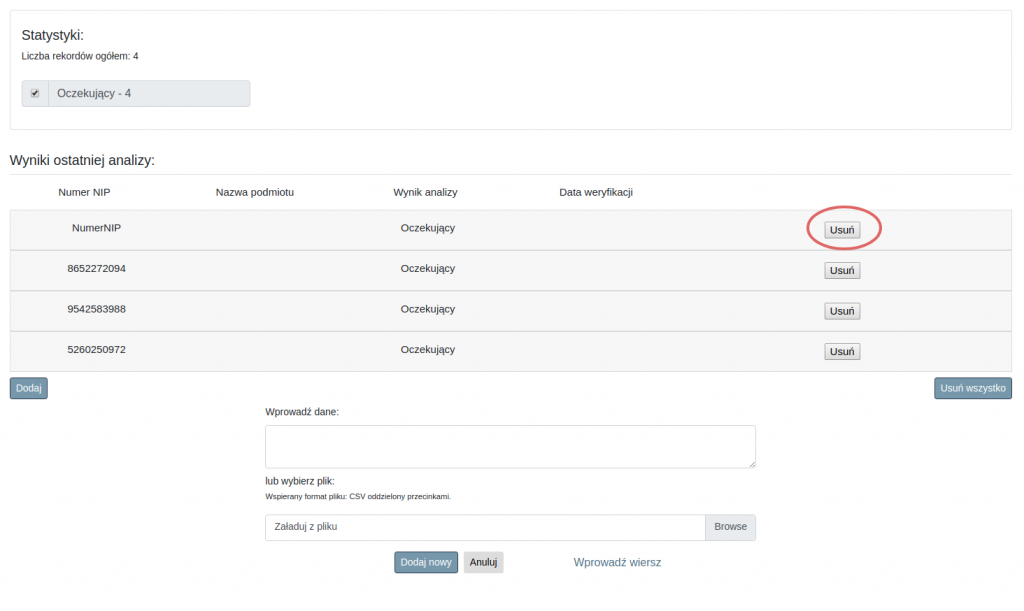
Teraz wystarczy poczekać. Gdy będziemy smacznie spać w nocy, automat pobierze dane i przeprowadzi analizy by nad ranem wysłać do nas świeżutkie raporty, zanim jeszcze piekarze przetrą zaspane oczęta.
Analiza na żadanie
Analizy posiadają też opcję dla niecierpliwych. Aby uruchomić analizy od razu lub w dowolnym momencie, możemy użyć funkcji “Weryfikuj teraz”.
Jest ona dostępna w okienku z wprowadzanym e-mailem do raportów.
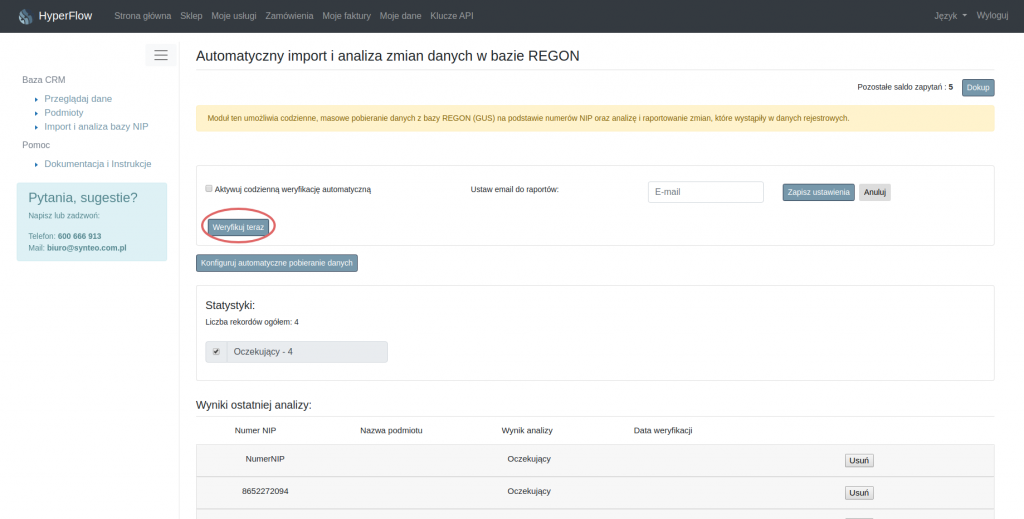
Po weryfikacji nasze dane prezentują się imponująco!
Niestety zdążyłam wykorzystać cały pakiet demo.
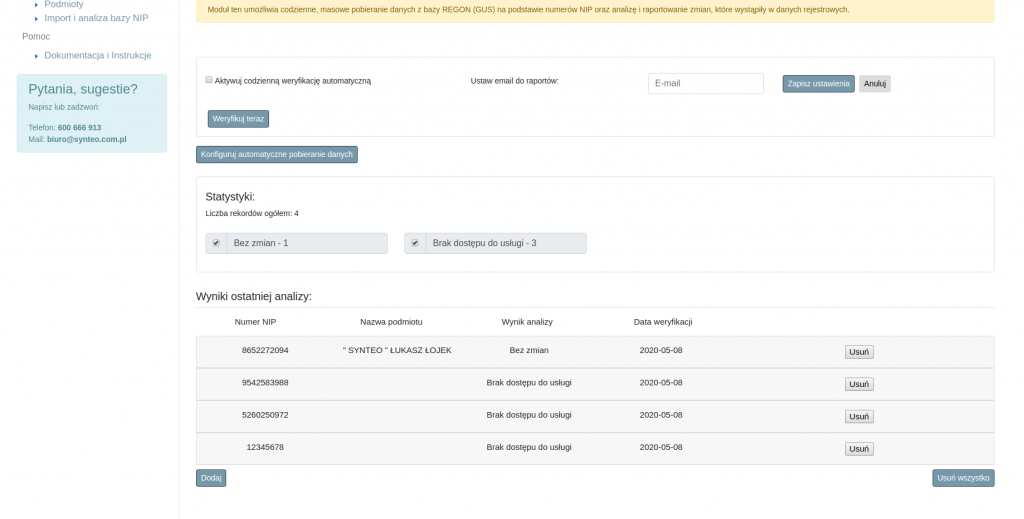
Na koniec dodam tylko, że statystyki pozwalają na filtrowanie danych za pomocą checkboxów, można więc łatwo odszukać rekordy, które były błędnie wprowadzone, lub w których nastąpiły jakieś zmiany.
Gorąco zachęcamy do wypróbowanie nowego narzędzia do ciągłego monitoringu danych firmowych klientów i dostawców – wystarczy kliknąć przycisk Załóż konto testowe